Manual de Instuções:
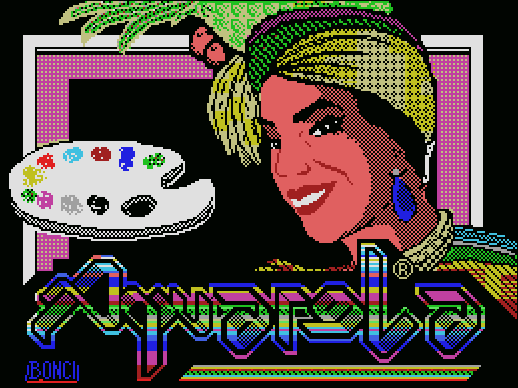
Sistema Gráfico Aquarela
Manual do Usuário
OBSERVAÇÃO: As partes escritas em ITÁLICO são alterações do manual original. As demais partes são cópias do manual original.
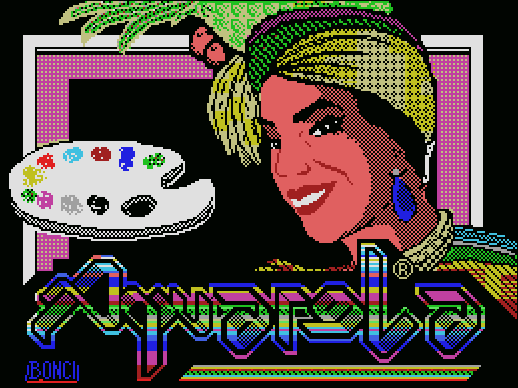
Este é um editor gráfico dotado de múltiplos recursos, adotando uma concepção moderna que facilita sua operação e manuseio por parte do usuário. Mesmo os iniciantes em informática não encontrarão dificuldades para conseguir criar bonitas telas e figuras.
Adotando o estilo de operação conhecido como MacLike (operação através de janela e ícones), além de um bonito visual com janelas que se sobrepõem e indicam a operação que está sendo executada, possibilita ao usuário rapidez na manipulação dos comandos acessados.
Este é um programa genuinamente nacional, que levou aproximadamente 2 anos em desenvolvimento. Além do autor, a equipe técnica da Paulisoft se envolveu por longos meses neste projeto.
Desde a criação da tela gráfica que você vê na abertura do programa, foi grande a dedicação e enormes as dificuldades com as quais nos defrontamos para realizar este projeto. Nossos objetivos foram plenamente concluídos e o que lhe apresentamos neste momento representa o fruto de muitas pesquisas e trabalho duro. Portanto, use e abuse, mas leia antes o manual.
2 - O que é um editor gráfico?
O modo mais simples de responder a esta pergunta é sugerir uma série de aplicações práticas para este programa. Você pode usar o Sistema Gráfico Aquarela para produzir:
3 - Hardware:
Configuração mínima exigida:
4 - Comandos de operação:
O Aquarela possui 14 ícones principais, sendo que muitos deles o conduzirão a outras opções. Todas as observações feitas neste manual são válidas para operação através das setas presentes no teclado do micro, mas você não irá encontrar dificuldade em adaptá-las ao uso do Mouse ou Joystick.

Para acessar qualquer menu, movimente a flecha (que é o cursor que lhe indicará a sua posição na tela) para uma das figuras no alto da tela (representadas na figura acima) e tecle espaço (ou o botão do joystick ou mouse). A opção acessada entrará em evidência, realizando a operação indicada ou conduzindo-o a um sub-menu de opções. Uma vez escolhida a opção desejada, posicione novamente o cursor sobre a mesma e pressione espaço (ou o botão do joystick ou mouse) para executá-la. Para cancelar o último menu ou opção acessada, posicione o cursor fora da janela e pressione espaço (ou o botão do joystick ou mouse).
Com estes comandos básicos, você poderá acessar todos os comandos do Aquarela.
5 - Opções
Neste ícone você poderá escolher com que periférico o cursor se deslocará pela tela e também alterar a velocidade do cursor. Após escolher uma opção, posicione o cursor sobre a figura indicativa e selecione a mesma. A opção acessada será posta em uso e a janela de opções será desativada, retornando o cursor à tela de edição.
Selecione uma das opções de velocidade (1, 2 ou 3) e pressione SHIFT para mover-se com a velocidade selecionada. Importante: ao optar pelo uso do mouse ou joystick, o mesmo deverá estar conectado ao seu micro. Para cancelar um possível erro nesta opção, tecle ESC para reassumir o controle do programa, via teclado.
A figura seguinte é o menu que surgirá ao selecionar esta
opção:
SHIFT + Setas direcionais - alteram a velocidade do deslocamento. Neste ícone você poderá escolher a cor para realizar pinturas, traços, impressão de caracteres, uso de padrões, impressão de figuras. A cor selecionada será sempre a cor de frente, ou seja, aquela com a qual você irá trabalhar. Movimente-se com as setas ao longo da barra colorida. Uma vez escolhida a cor, basta selecioná-la. Observe que o indicador se deslocará para a cor setada, para sair deste menu, posicione o cursor fora da janela e pressione espaço.
Neste ícone você poderá cancelar a ultima alteração feita na tela, retrocedendo um passo atrás. Caso um outro menu seja setado esta operação não poderá
ser usada, ou seja, se você errar, corrija imediatamente. Para acessar esta opção, posicione o cursor na figura indicada e selecione-a, a última alteração será apagada e o cursor retornará à tela em edição.
Neste ícone, você poderá acessar o seu disk-drivee salvar ou carregar telas. Esta opção é importantíssima, leia com atenção as instruções a seguir.
A grande vantagem que existe nos sistemas de edição gráfica computadorizada reside no fato de podermos criar e armazenar figuras, quadros, logotipos, bordas e com eles facilitar nossos trabalhos de produção gráfica ou visual.
Observações importantes:
Salva Tela: posicione o cursor sobre a figura indicada e selecione-a. Surgirár uma
pequena janela onde você deverá escrever o nome desejado. A extensão ".GRP" será automaticamente acrescentada ao nome que você digitou.
Carrega Tela Exibindo o Diretório: posicione o cursor sobre a figura indicada e selecione-a.
Carrega Tela Via Nome: posicione o cursor sobre a figura indicada e selecione-a. Surgirá uma janela na qual deverá ser digitado o nome do arquivo que desejamos carregar.
Erros e soluções:
Caso haja algum erro durante a gravação / leitura de um arquivo, surgirá uma janela
indicativa que permanecerá na tela até ser pressionada uma tecla.
Nesta opção você poderá marcar janelas, áreas definidas que poderemos mover, inverter, apagar ou copiar para outra posição. Para selecionar esta opção
posicione o cursor sobre a figura indicativa e selecione-a, e você será conduzido ao submenu abaixo:
Observações:
Nesta opção você poderá pintar áreas fechadas com a cor escolhida no palete de cores e usar padrões geométricos variados. Para acessar esta opção posicione o cursor sobre a figura indicada e pressione espaço. Surgirá um submenu de opções
ilustrado a seguir:
Os ícones da linha superior e seis os primeiros da linha inferior são todos padrões de
preenchimento pré-definidos, para usá-los basta selecioná-los. Os quatro últimos ícones terão suas funções descritas aqui:
O padrão editado é o que estiver selecionado, para editar outro padrão, basta retornar
ao menu anterior e selecionar outro. Para retornar ao menu anterior, posicione o cursor fora da janela e tecle espaço (ou pressione o botão do mouse ou do Joystick).
Observações:
Nesta opção você poderá escrever com alfabetos variados em diversos tamanhos, posições e criar as suas próprias fontes. Para acessar esta opção, posicione o cursor sobre a figura indicada e selecione-a. Surgirá um submenu de opções que está ilustrado a seguir:
Observações:
Movimente-se livremente na área quadriculada para e acender ou apagar um ponto, pressione espaço (ou pressione o botão do mouse ou do Joystick). Ao mesmo tempo em que os pontos forem sendo marcado, você poderá visualizar o caracter na área de "display".
Nesta opção você poderá criar figuras das mais diversas formas, usando
como base figuras geométricas. Para criar uma determinada figura na tela, como por exemplo uma casa, devemos antes montar a sua estrutura, ou parte dela, com figuras geométricas, ou seja, montando sua frente com um quadrado, ou ainda desenhamos o seu telhado com linhas contínuas. Belíssimas telas gráficas, que você já deve
ter visto, foram criadas com base em formas geométricas.
Você também pode alterar a ponta do cursor para que os traçados fiquem mais grossos
ou mais finos, dependendo é logico, de como é que você quer um determinado desenho. Basta você se deslocar para o próximo menu referente a LÁPIS/SPRAY e posicionar o cursor sobre o terceiro ícone que se refere às pontas da traçagem. Veja mais sobre isso no próximo tópico.
Este submenu nos leva a outras formas de se desenhar em tela: com lápis ou com spray. E antes de
desenhar com qualquer um desses, podemos escolher uma ponta, que servirá para desenhar com o lápis ou pixar com o spray.
Esta rotina ainda não se encontra implementada, por motivos técnicos. Ficando assegurado
a você que brevemente iremos atualizar a versão do seu Aquarela, incluindo a opção Zoom.
Nesta opção você poderá criar e colocar na tela incríveis desenhos,
que deixarão suas telas com um toque especial. São fáceis de montar, e você pode colocá-los em qualquer lugar da tela, em outline ou ampliado e outline-ampliado. Há também um redefinidor dos desenhos para que você produza com facilidade inúmeras figuras. Outro detalhe especial, é que estas figuras de 16x16 são,
na verdade, sprites, no que diz respeito aos arquivos em disco; quando você carimba uma figura 16x16 na tela ela se torna parte da tela, como acontece com os carcteres, mas na verdade a sua gravação em disco respeita o padrão de telas do MSX. Estes prites são gravados no seguinte formato:
<nome.SPR>,&H3800,&H3FFF
e podem ser carregados, via Basic, da seguinte forma:
SCREEN2,2 : BLOAD"nome.SPR",S
Os sprites são carregados diretamente na Screen 2, para que você possa usá-los com instruções em Basic do tipo PUTSPRITE. Ao invés de você ter que construir sprites via Basic em linhas datas, você poderá criá-los no próprio Aquarela, e depois usá-los em seus programas.
OBSERVAÇÃO IMPORTANTE: antes de salvar algum arquivo, proceda da seguinte forma: Se estiver em evidência o #1, posicione o cursor sobre o #2 e selecione-o. Pronto, estará em evidência o #2, prossiga com os procedimentos para gravação. Isto deve ser feito para acertar o buffer de edição de figuras com o buffer que será gravado no disco.
Movimente-se livremente na área quadriculada para e acender ou apagar um ponto, pressione espaço
(ou pressione o botão do mouse ou do Joystick). Ao mesmo tempo em que os pontos forem sendo marcado, você poderá visualizar a figura na área de "display".
Os dois modos complementares de carimbar podem também atuarem juntos, proporcionando a você 4 formas diferentes de desenhos na tela.
Esta opção nos leva a inúmeros recursos voltados ao uso de impressoras nacionais ou mesmo importadas. São recursos de SIMPLES ou DUPLA DENSIDADE, com uma qualidade nunca antes oferecida por outros programas na área do MSX.
Os modos de cores são:
Para cancelar qualquer coisa enviada para a impressora, basta voce pressionar CTRL + STOP.
Esta opção nos levará à troca da cor da borda, a limpar a tela gráfica
com uma nova cor de fundo, e até mesmo à geração de uma régua para orientação visual na tela.
Nesta parte do menu principal, você poderá movimentar a tela para cima ou para baixo. Vale
lembrá-lo que todo o trabalho executado na tela, para ter seu término na parte inferior concluído, você deverá movimentar a tela nesta opção para deslocar e trabalhar na parte inferior (oculta) do vídeo.
6 - Generalidades
Prevendo que você já possua um outro editor gráfico e que venha a ter problemas na conversão de telas deste editor para o Aquarela, incluímos no disco 2 um programa conversor de telas.
No disco 2 do Aquarela estão as fontes de caracteres, figuras, padrões e algumas telas com molduras (borders) prontas para seu uso. Consulte os respectivos tópicos para utilizar as fontes corretamente.
OBSERVAÇÃO: Nesta conversão não estão presentes nem as fontes/figuras/padrões,nem o CONVTELA.
7 - Termos de Garantia:
- DISQUETE:
Garantido pelo prazo de 90 dias contra defeitos físicos que por ventura possa apresentar.
- SOFTWARE:
O mesmo tem garantia de 2 (dois) anos contra defeitos na gravação.
Após o término desta garantia, o usuário deste software será considerado
Cliente Preferencial para aquisição de versões atualizadas, com direito a um desconto substancial (que será oportunamente fixado).
- UP TO DATE
Durante o período de vigência desta garantia, será assegurado ao usuário
o direito a "atualização da versão", caso seja desenvolvida uma nova versão deste software ou alterações significativas.
- ASSISTÊNCIA AO USUÁRIO:
Será dada durante o período de 2 anos, e você poderá dirimir suas dúvidas diretamente com o autor deste software. As consultas deverão ser feitas através de carta dirigida ao autor do programa e endereçada à:
PAULISOFT INFORMÁTICA
LTDA.
Enviar envelope selado para resposta, com os seus dados preenchidos. Envie o máximo possível de informações acerca do problema encontrado e não se esqueça de mensionar o número de série da sua cópia, sem o que a sua carta não será respondida.
- Certificado do Usuário:
Deverá obrigatóriamente ser preenchido e enviado para a Paulisoft Inf. Ltda. no prazo máximo de 10 (dez) dias a contar da data de aquisição.
- Etiqueta de Identificação:
Deverá ser mantida em seu estado original, não podendo em hipótese alguma ser:
Violada, removida, danificada ou rasurada.
TODOS ESTES íTENS E PROCEDIMENTOS SÃO OBRIGATÓRIOS E IMPRESCINDÍVEIS PARA EFETIVAÇÃO DOS DIREITOS, PRAZOS E CONDIÇÕES ESTABELECIDAS DO PRESENTE TERMO DE GARANTIA. O NÃO CUMPRIMENTO TOTAL OU PARCIAL DE QUALQUER DAS CLÁUSULAS CITADAS, IMPLICARÁ NA PERDA TOTAL DAS GARANTIAS E BENEFÍCIOS ESTABELECIDOS.
PAULISOFT INFORMÁTICA LTDA.
- Cuidados com seu disco:
 5.1 - Seleção de velocidade (e controle):
5.1 - Seleção de velocidade (e controle):
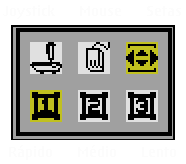
ESC - retorna controle do programa para o teclado.
 5.2 - Paleta de cores:
5.2 - Paleta de cores:
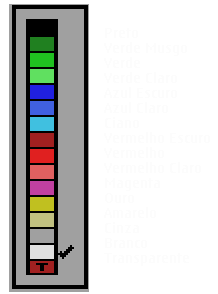
 5.3 - Borracha (UNDO)
5.3 - Borracha (UNDO)
 5.4 - Acesso ao disk-drive
5.4 - Acesso ao disk-drive
Ao acessar esta opção, você será conduzido ao menu abaixo:

O Aquarela irá salvar a tela da mesma forma que o seu micro faz quando você usa o comando
BSAVE"",S. Esta opção foi adotada visando facilitar a conversão de telas do Aquarela para outros editores gráficos e vice-versa.
Se você acessar esta opção e resolver abandoná-la, pressione junto: CONTROL STOP para abortar a operação.
O Aquarela irá acessar o seu disk-drive e consultar o diretório do disquete. Logo após surgirá uma janela com os nomes dos arquivos encontrados e duas setas (uma para cima e outra para baixo), posicione o cursor sobre sobre uma delas e selecione-a para encontrar o arquivo desejado.
Para carregar a tela, posicione o cursor sobre o nome do arquivo que você deseja carregar e selecione-o.
Após digitar o nome pressione ENTER para confirmar a operação.
Para cancelar esta opção e retornar, tecle junto CONTROL STOP.
Erros possíveis:
Nos ícones que representam disk-drives, você poderá selecionar a leitura ou gravação de arquivos para o drive A (drive atual - pode ser HardDisk ou disco flexível... Não necessariamente drive A) ou B. Basta posicionar o cursor sobre a figura indicativa e selecioná-la. A
opção acessada entrará em evidência e as operações de entrada e saida serão feitas para o drive indicado. O ícone com um disk-drive e um número em baixo indica a quantidade de drives
conectados ao sistema (no máximo 2, pois a verificação é pelo sistema do BDOS1).
Para sair da janela de acesso ao sistema de disco, posicione o cursor fora da janela e pressione espaço.
 5.5 - Janelas:
5.5 - Janelas:
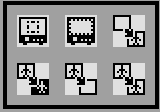
 Selecionar: Nesta opção você poderá criar uma janela. Posicione o cursor sobre a figura indicada e selecione-a. O cursor se retornará à tela com um formato diferente, parecido com uma letra X. Desloque-o até a posição incial (coordenada inicial) e pressione espaço (ou pressione o botão do mouse ou do Joystick), e em seguida desloque-o até a posição final (coordenada final) e pressione espaço (ou pressione o botão do mouse ou do Joystick). Imadiatamente surgirá ao redor da região marcada um retângulo pontilhado e piscante que indica que a janela foi marcada.
Selecionar: Nesta opção você poderá criar uma janela. Posicione o cursor sobre a figura indicada e selecione-a. O cursor se retornará à tela com um formato diferente, parecido com uma letra X. Desloque-o até a posição incial (coordenada inicial) e pressione espaço (ou pressione o botão do mouse ou do Joystick), e em seguida desloque-o até a posição final (coordenada final) e pressione espaço (ou pressione o botão do mouse ou do Joystick). Imadiatamente surgirá ao redor da região marcada um retângulo pontilhado e piscante que indica que a janela foi marcada.
 Selecionar Tudo: Nesta opção você poderá criar uma
janela do tamanho total da tela. Basta posicionar o cursor sobre a figura indicada e selecioná-la.
Selecionar Tudo: Nesta opção você poderá criar uma
janela do tamanho total da tela. Basta posicionar o cursor sobre a figura indicada e selecioná-la.
 Mover: Nesta opção você poderá apagar a janela com
a cor de frente e copiá-la em outro lugar. Antes de executar esta operação, vá até o palete de cores e escolha a cor com a qual a janela deve ser apagada. Posicione o cursor sobre a figura indicada e selecione-a. A janela será apagada e o cursor (X) retornará à tela. Posicione o cursor na posição inicial (coordenada inicial) e pressione espaço (ou pressione o botão do mouse ou do Joystick). A janela será copiada
para a nova posição.
Mover: Nesta opção você poderá apagar a janela com
a cor de frente e copiá-la em outro lugar. Antes de executar esta operação, vá até o palete de cores e escolha a cor com a qual a janela deve ser apagada. Posicione o cursor sobre a figura indicada e selecione-a. A janela será apagada e o cursor (X) retornará à tela. Posicione o cursor na posição inicial (coordenada inicial) e pressione espaço (ou pressione o botão do mouse ou do Joystick). A janela será copiada
para a nova posição.
 Inverter Cores: Nesta opção você poderá inverter as cores da janela. Posicione o cursor sobre a figura indicada e selecione-a. A operação será executada automaticamente.
Inverter Cores: Nesta opção você poderá inverter as cores da janela. Posicione o cursor sobre a figura indicada e selecione-a. A operação será executada automaticamente.
 Cortar: Nesta opção você podera apagar a janela com a cor de
frente. Antes de usar esta opção, vá ao palete de cores e selecione a cor desejada. Posicione o cursor sobre a figura indicada e selecione-a. A opção será executada automaticamente.
Cortar: Nesta opção você podera apagar a janela com a cor de
frente. Antes de usar esta opção, vá ao palete de cores e selecione a cor desejada. Posicione o cursor sobre a figura indicada e selecione-a. A opção será executada automaticamente.
 Copiar: Nesta opção você poderá copiar a janela para
outro local sem apagar a posição inicial. Marque uma área e em seguida posicione o cursor (X) na posição inicial (coordenada inicial) para onde deseja copiar a janela, pressione espaço (ou pressione o botão do mouse ou do Joystick). A opção será executada automaticamente, e poderá ser repetida várias vezes com a mesma janela.
Copiar: Nesta opção você poderá copiar a janela para
outro local sem apagar a posição inicial. Marque uma área e em seguida posicione o cursor (X) na posição inicial (coordenada inicial) para onde deseja copiar a janela, pressione espaço (ou pressione o botão do mouse ou do Joystick). A opção será executada automaticamente, e poderá ser repetida várias vezes com a mesma janela.
 5.6 - Rolo de Pintura
5.6 - Rolo de Pintura
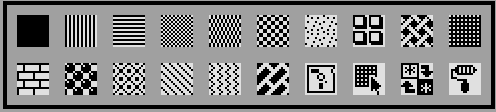
 Salvar/Carregar: Nesta opção você poderá acessar o menu principal de entrada e saída (acesso ao disk-drive) e salvar ou carregar padrões. Veja o item 5.4 para maiores detalhes. Os arquivos de padrões têm a extensão ".PDR" e contém 18 padrões em cada arquivo.
Salvar/Carregar: Nesta opção você poderá acessar o menu principal de entrada e saída (acesso ao disk-drive) e salvar ou carregar padrões. Veja o item 5.4 para maiores detalhes. Os arquivos de padrões têm a extensão ".PDR" e contém 18 padrões em cada arquivo.
 Editar Padrão: Nesta opção você poderá acessar
a matriz de edição de padrões e criar padrões próprios a seu gosto ou conforme a necessidade. Posicione o cursor sobre a figura indicada e selecione-a. Surgirá uma grade de edição (mostrada abaixo), para alerar o padrão bastas deslocar o cursor sobre a grade e selecionar ou não as células da mesma. O ponto sob o cursor será invertido (apagado/aceso). O ícone em forma de X limpa a matriz de edição.
Editar Padrão: Nesta opção você poderá acessar
a matriz de edição de padrões e criar padrões próprios a seu gosto ou conforme a necessidade. Posicione o cursor sobre a figura indicada e selecione-a. Surgirá uma grade de edição (mostrada abaixo), para alerar o padrão bastas deslocar o cursor sobre a grade e selecionar ou não as células da mesma. O ponto sob o cursor será invertido (apagado/aceso). O ícone em forma de X limpa a matriz de edição.
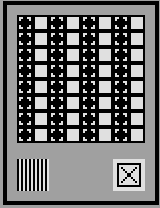
 Inverter Padrão: Nesta opção você poderá inverter
os padrões em uso. Toda a tabela será invertida, ou seja, haverá uma troca entre os pontos acesos e apagados. Convém testar os dois modos, pois efeitos gráficos interessantes podem ser criados desta forma (positivo e negativo).
Inverter Padrão: Nesta opção você poderá inverter
os padrões em uso. Toda a tabela será invertida, ou seja, haverá uma troca entre os pontos acesos e apagados. Convém testar os dois modos, pois efeitos gráficos interessantes podem ser criados desta forma (positivo e negativo).
 Pintar: Nesta opção você poderá executar a pintura de
uma área (Fill), com a cor e padrão desejado. Posicione o cursor sobre o padrão desejado e selecione-o, o mesmo entrará em evidência, em seguida posicione o cursor no rolo de pintura e selecione-o.
Pintar: Nesta opção você poderá executar a pintura de
uma área (Fill), com a cor e padrão desejado. Posicione o cursor sobre o padrão desejado e selecione-o, o mesmo entrará em evidência, em seguida posicione o cursor no rolo de pintura e selecione-o.
 5.7 - Alfabetos
5.7 - Alfabetos
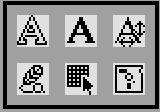
 Contorno: Nesta opção os caracteres serão impressos e em seguida
"esvaziados", ou seja, apenas o contorno dos mesmo será mantido.
Contorno: Nesta opção os caracteres serão impressos e em seguida
"esvaziados", ou seja, apenas o contorno dos mesmo será mantido.
 Negrito: Nesta opção os caracteres serão impressos e em seguida
serão "engrossados", ou seja, ficarão mais espessos.
Negrito: Nesta opção os caracteres serão impressos e em seguida
serão "engrossados", ou seja, ficarão mais espessos.
 Ampliado: Nesta opção os caracteres serão impressos no dobro
do tamanho da matriz original. Desta forma, você terá a sua disposição, caracteres de até 32x32 pixels.
Ampliado: Nesta opção os caracteres serão impressos no dobro
do tamanho da matriz original. Desta forma, você terá a sua disposição, caracteres de até 32x32 pixels.
 Escrever: Nesta opção você poderá escrever, usando o alfabeto
selecionado e com as opção descritas acima. Posicione o cursor sobre a figura indicada e selecione-a. O crusor retornará à tela na forma de um retângulo que irá conter a letra a ser impressa. Pressione em seguida a letra que você deseja usar e posicione-a, em seguida pressione espaço para "carimbar" a letra na tela. Escolha a próxima e repita a operação até completar o texto. Para sair desta opção, leve
o cursor até o menu principal; o mesmo mudará imediatamente permitindo a escolha de outra opção.
Escrever: Nesta opção você poderá escrever, usando o alfabeto
selecionado e com as opção descritas acima. Posicione o cursor sobre a figura indicada e selecione-a. O crusor retornará à tela na forma de um retângulo que irá conter a letra a ser impressa. Pressione em seguida a letra que você deseja usar e posicione-a, em seguida pressione espaço para "carimbar" a letra na tela. Escolha a próxima e repita a operação até completar o texto. Para sair desta opção, leve
o cursor até o menu principal; o mesmo mudará imediatamente permitindo a escolha de outra opção.
Caso você cometa algum erro utilize a borracha para cancelar e corrigir o erro.
 Editar Caracteres: Nesta opção você poderá acessar
o modo de edição de alfabetos, onde você poderá criar um alfabeto personalizado, modificar um alfabeto existente, espelhar, rotacionar e inverter o alfabeto em uso.
Editar Caracteres: Nesta opção você poderá acessar
o modo de edição de alfabetos, onde você poderá criar um alfabeto personalizado, modificar um alfabeto existente, espelhar, rotacionar e inverter o alfabeto em uso.
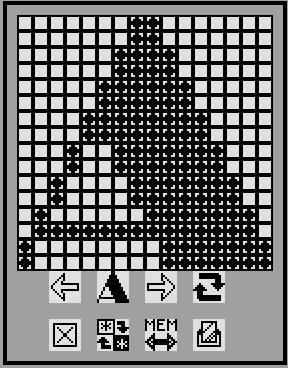
Para abandonar a opção, posicione o cursor fora da janela de edição e pressione espaço (ou pressione o botão do mouse ou do Joystick) para retornar ao menu anterior. As alterações efetuadas serão incorporadas ao banco de alfabetos em uso e poderão ser salvadas através do acesso ao disk-drive.
Através das setas você poderá avançar ou retroceder no banco de alfabetos. Posicione o cursor sobre a seta desejada e selecione-a para avançar ou retroceder.
A área de display é a área entre as setas, onde aparece como está ficando
o carcater que você está definindo.
O ícone com um "X" apaga toda a matriz.
 Rotacionar: Nesta opção você poderá rotacionar o carcter
em edição de 90 em 90 graus.
Rotacionar: Nesta opção você poderá rotacionar o carcter
em edição de 90 em 90 graus.
Basta posicionar o cursor sobre a figura indicada e selecioná-la até o mesmo
atingir a posição desejada. Note que todo o banco será rotacionado.
 Inverter: Nesta opção você poderá inverter o banco de
caracteres em uso. Basta posicionar o cursor sobre a figura indicada e selecioná-la. Note que todo o banco será invertido. Para retornar ao normal, repita a operação.
Inverter: Nesta opção você poderá inverter o banco de
caracteres em uso. Basta posicionar o cursor sobre a figura indicada e selecioná-la. Note que todo o banco será invertido. Para retornar ao normal, repita a operação.
 Memorizar: Nesta opção você poderá memorizar um caracter
(o que estiver sendo visualizado) e transportá-lo para um outro ponto do banco de alfabetos. Desta forma, fica fácil criar, pois a partir de uma letra "E" facilmente obtemos um "F". Posicione o cursor sobre a figura indicada e selecione-a. O ícone entrará em evidência e o caracter estará memorizado. Para transportá-lo a um outro ponto, movimente o banco via setas e chegando ao ponto de destino, apague o caracter residente. Posicione o cursor sobre o ícone em evidência e selecione-o novamente. O caracter memorizado será copiado para a nova posicão.
Memorizar: Nesta opção você poderá memorizar um caracter
(o que estiver sendo visualizado) e transportá-lo para um outro ponto do banco de alfabetos. Desta forma, fica fácil criar, pois a partir de uma letra "E" facilmente obtemos um "F". Posicione o cursor sobre a figura indicada e selecione-a. O ícone entrará em evidência e o caracter estará memorizado. Para transportá-lo a um outro ponto, movimente o banco via setas e chegando ao ponto de destino, apague o caracter residente. Posicione o cursor sobre o ícone em evidência e selecione-o novamente. O caracter memorizado será copiado para a nova posicão.
 Espelho: Nesta opção você poderá espelhar o banco de
alfabetos em uso. Posicione o cursor sobre a figura indicada e selecione-a. Note que todo o banco será espelhado.
Espelho: Nesta opção você poderá espelhar o banco de
alfabetos em uso. Posicione o cursor sobre a figura indicada e selecione-a. Note que todo o banco será espelhado.
 Salvar/Carregar: Nesta opção você poderá acessar o menu principal de entrada e saída (acesso ao disk-drive) e salvar ou carregar alfabetos. Veja o ítem 5.4 para maiores detalhes. Os arquivos de fontes têm a extensão ".FNT".
Salvar/Carregar: Nesta opção você poderá acessar o menu principal de entrada e saída (acesso ao disk-drive) e salvar ou carregar alfabetos. Veja o ítem 5.4 para maiores detalhes. Os arquivos de fontes têm a extensão ".FNT".
 5.8 - Figuras Geométricas e Linhas:
5.8 - Figuras Geométricas e Linhas:
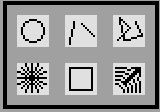
 Círculo: Nesta opção você poderá criar círculos
de diversos tamanhos. Ex: as Rodas de um automóvel, uma bola de futebol, a parte principal do ventilador, relógio, balões, etc.
Círculo: Nesta opção você poderá criar círculos
de diversos tamanhos. Ex: as Rodas de um automóvel, uma bola de futebol, a parte principal do ventilador, relógio, balões, etc.
 Reta: Nesta opção você poderá desenhar linhas retas
em qualquer direção, observando que as mesmas não são contínuas, ou seja, você marca o ponto inicial em uma posição da tela e depois movendo o cursor para uma outra posição, você marca o ponto final e após você ter feito isso, uma linha será automaticamente traçada, entre os pontos, e se você quiser uma nova linha, terá que repetir o processo em relação aos novos traçados.
Reta: Nesta opção você poderá desenhar linhas retas
em qualquer direção, observando que as mesmas não são contínuas, ou seja, você marca o ponto inicial em uma posição da tela e depois movendo o cursor para uma outra posição, você marca o ponto final e após você ter feito isso, uma linha será automaticamente traçada, entre os pontos, e se você quiser uma nova linha, terá que repetir o processo em relação aos novos traçados.
 Linha: Nesta opção você irá desenhar linhas retas contínuas. Você não precisa marcar o ponto inicial e final, pois após ter traçado alguma coisa na tela, automaticamente o último ponto que você havia marcado passa a ser considerado o primeiro, sendo assim basta que você movimente o cursor para outra posição e marque o ponto, e a linha será automaticamente traçada.
Linha: Nesta opção você irá desenhar linhas retas contínuas. Você não precisa marcar o ponto inicial e final, pois após ter traçado alguma coisa na tela, automaticamente o último ponto que você havia marcado passa a ser considerado o primeiro, sendo assim basta que você movimente o cursor para outra posição e marque o ponto, e a linha será automaticamente traçada.
 Raio: Nesta opção você irá desenhar raios, que são
linhas que sempre partem de mesmo ponto e terminam no local em que você quiser. Desenho criados a partir do P.F. (ponto de fuga) podem ser conseguidos com essa técnica.
Raio: Nesta opção você irá desenhar raios, que são
linhas que sempre partem de mesmo ponto e terminam no local em que você quiser. Desenho criados a partir do P.F. (ponto de fuga) podem ser conseguidos com essa técnica.
 Quadrado: Nesta opção você irá desenhar quadrados, retângulos das formas mais variadas possíveis, criando desde as portas de uma casa até mesmo as próprias janelas, entre outras figuras que usam como base este tipo de forma geométrica.
Quadrado: Nesta opção você irá desenhar quadrados, retângulos das formas mais variadas possíveis, criando desde as portas de uma casa até mesmo as próprias janelas, entre outras figuras que usam como base este tipo de forma geométrica.
 Elástico: Esta opção serve para determinar se as figuras geométricas que você irá criar serão no modo elástico ou não, ou seja, quando você desenhar um quadrado no modo elástico a partir do momento em que você marca um ponto até o momento
em que você desloca o cursor para uma determinada posição da tela, você poderá acompanhar o desenvolvimento do mesmo. Isso acontece para as outras formas geométricas também. Caso você queira desenhar um quadrado de forma mais rápida, pode optar pela forma não-elástica.
Elástico: Esta opção serve para determinar se as figuras geométricas que você irá criar serão no modo elástico ou não, ou seja, quando você desenhar um quadrado no modo elástico a partir do momento em que você marca um ponto até o momento
em que você desloca o cursor para uma determinada posição da tela, você poderá acompanhar o desenvolvimento do mesmo. Isso acontece para as outras formas geométricas também. Caso você queira desenhar um quadrado de forma mais rápida, pode optar pela forma não-elástica.
 5.9 - Lápis/Spray:
5.9 - Lápis/Spray:
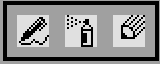
 Lápis:Nesta opção você desenha a mão livre, tendo com isso liberdade de movimentos em qualquer direção. Lembre-se que para gerar um bom desenho você deve escolher uma modalidade de velocidade e você pode fazer isso conforme tópico 5.1, que se refere à seleção de velocidade. Para fazer desenhos que exigem muita precisão, você pode optar pela velocidade 3 (e teclado, provalvelmente) que é a velocidade ponto a ponto, basta escolher uma cor na paleta de cores, que seja igual à cor de fundo , assim você conseguirá com facilidade, aquele pequeno problema na traçagem de seu desenho.
Lápis:Nesta opção você desenha a mão livre, tendo com isso liberdade de movimentos em qualquer direção. Lembre-se que para gerar um bom desenho você deve escolher uma modalidade de velocidade e você pode fazer isso conforme tópico 5.1, que se refere à seleção de velocidade. Para fazer desenhos que exigem muita precisão, você pode optar pela velocidade 3 (e teclado, provalvelmente) que é a velocidade ponto a ponto, basta escolher uma cor na paleta de cores, que seja igual à cor de fundo , assim você conseguirá com facilidade, aquele pequeno problema na traçagem de seu desenho.
 Spray: Nesta opção, você também escreve com a mão
livre, só que no caso não seria escrever e sim pixar. Para pixar com diferentes tamanhos e formas, você pode optar por uma ponta adequada, conforme descrito a seguir.
Spray: Nesta opção, você também escreve com a mão
livre, só que no caso não seria escrever e sim pixar. Para pixar com diferentes tamanhos e formas, você pode optar por uma ponta adequada, conforme descrito a seguir.
 Pontas: Nesta opção, você poderá escolher uma ponta
para desenhar a mão livre ou spray, formas geométricas ou qualquer opção para desenho definindo que ponta usar. São ao todo 16 pontas prontas para uso e caso nenhuma delas sirva, você poderá definí-las.
Pontas: Nesta opção, você poderá escolher uma ponta
para desenhar a mão livre ou spray, formas geométricas ou qualquer opção para desenho definindo que ponta usar. São ao todo 16 pontas prontas para uso e caso nenhuma delas sirva, você poderá definí-las.
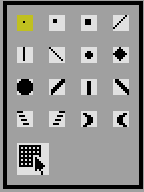
 Matriz de Pontas: Nesta opção você poderá redefinir
qualquer ponta e para limpar a matriz de redefinição, basta selecionar o ícone com o "X" e ela estará limpa para novo uso.
Matriz de Pontas: Nesta opção você poderá redefinir
qualquer ponta e para limpar a matriz de redefinição, basta selecionar o ícone com o "X" e ela estará limpa para novo uso.
 5.10 - Zoom
5.10 - Zoom
 5.11 - Banco de desenhos (Sprites)
5.11 - Banco de desenhos (Sprites)
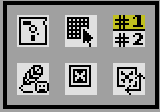
 Salvar/Carregar Sprites: Nesta opção você poderá acessar
o menu principal de entrada e saída (acesso ao disk-drive) e salvar ou carregar sprites/figuras. Veja o item 5.4 para maiores detalhes. Os arquivos de sprites/figuras tem a extensão ".SPR".
Salvar/Carregar Sprites: Nesta opção você poderá acessar
o menu principal de entrada e saída (acesso ao disk-drive) e salvar ou carregar sprites/figuras. Veja o item 5.4 para maiores detalhes. Os arquivos de sprites/figuras tem a extensão ".SPR".
 Editar Sprites: Nesta opção você poderá acessar o modo de edição das figuras, onde você poderá criar uma figura personalizada, modificar uma figura já existente, espelhar, rotacionar e inverter as figuras em uso.
Editar Sprites: Nesta opção você poderá acessar o modo de edição das figuras, onde você poderá criar uma figura personalizada, modificar uma figura já existente, espelhar, rotacionar e inverter as figuras em uso.
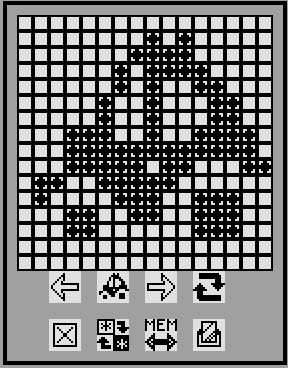
Para abandonar a opção, posicione o cursor fora da janela de edição e pressione espaço (ou pressione o botão do mouse ou do Joystick) para retornar ao menu anterior. As alterações efetuadas serão incorporadas ao banco de figuras em uso e poderão ser salvadas através do acesso ao disk-drive.
Através das setas você poderá avançar ou retroceder no banco de figuras. Posicione o cursor sobre a seta desejada e selecione-a para avançar ou retroceder.
A área de display é a área entre as setas, onde aparece como está ficando
a figura que você está definindo.
O ícone com um "X" apaga toda a matriz.
 Rotacionar: Nesta opção você poderá rotacionar a figura em edição de 90 em 90 graus.
Rotacionar: Nesta opção você poderá rotacionar a figura em edição de 90 em 90 graus.
Basta posicionar o cursor sobre a figura indicada e selecioná-la até o mesmo
atingir a posição desejada. Note que todo o banco será rotacionado.
 Inverter: Nesta opção você poderá inverter o banco de
figuras em uso. Basta posicionar o cursor sobre a figura indicada e selecioná-la. Note que todo o banco será invertido. Para retornar ao normal, repita a operação.
Inverter: Nesta opção você poderá inverter o banco de
figuras em uso. Basta posicionar o cursor sobre a figura indicada e selecioná-la. Note que todo o banco será invertido. Para retornar ao normal, repita a operação.
 Memorizar: Nesta opção você poderá memorizar uma figura
(a que estiver sendo visualizada) e transportá-la para um outro ponto do banco de figuras. Desta forma, fica fácil criar, pois a partir de uma animação de sprites em Basic. Basta pegar a figura que você copiou no novo banco e fazer uma pequena alteração na mesma em relação ao desenho anterior. Posicione o cursor
sobre a figura indicada e selecione-a. O ícone entrará em evidência e a figura estará memorizada. Para transportá-la a um outro ponto, movimente o banco via setas e chegando ao ponto de destino, apague a figura residente. Posicione o cursor sobre o ícone em evidência e selecione-o novamente. A figura memorizada será transferida.
Memorizar: Nesta opção você poderá memorizar uma figura
(a que estiver sendo visualizada) e transportá-la para um outro ponto do banco de figuras. Desta forma, fica fácil criar, pois a partir de uma animação de sprites em Basic. Basta pegar a figura que você copiou no novo banco e fazer uma pequena alteração na mesma em relação ao desenho anterior. Posicione o cursor
sobre a figura indicada e selecione-a. O ícone entrará em evidência e a figura estará memorizada. Para transportá-la a um outro ponto, movimente o banco via setas e chegando ao ponto de destino, apague a figura residente. Posicione o cursor sobre o ícone em evidência e selecione-o novamente. A figura memorizada será transferida.
 Espelho: Nesta opção você poderá espelhar o banco de
figuras em uso. Posicione o cursor sobre a figura indicada e selecione-a. Note que todo o banco será espelhado.
Espelho: Nesta opção você poderá espelhar o banco de
figuras em uso. Posicione o cursor sobre a figura indicada e selecione-a. Note que todo o banco será espelhado.
 Bancos de Figuras: Nesta opção você poderá escolher
um dos bancos de figuras que contém 32 figuras cada um. Cada arquivo de de sprites do Sistema Gráfico Aquarela comporta 64 figuras, ou seja, 64 sprites de 16x16, com o mesmo formato e endereço reconhecidos pela VRAM do MSX em Screen 1 ou 2. Para acionar cada banco, basta posicionar o cursor sobre o #1 ou #2 e selecioná-lo, entrando
o mesmo em evidência. Veja o item a seguir para carimbar as figuras na tela.
Bancos de Figuras: Nesta opção você poderá escolher
um dos bancos de figuras que contém 32 figuras cada um. Cada arquivo de de sprites do Sistema Gráfico Aquarela comporta 64 figuras, ou seja, 64 sprites de 16x16, com o mesmo formato e endereço reconhecidos pela VRAM do MSX em Screen 1 ou 2. Para acionar cada banco, basta posicionar o cursor sobre o #1 ou #2 e selecioná-lo, entrando
o mesmo em evidência. Veja o item a seguir para carimbar as figuras na tela.
 Carimbar: Nesta opção você poderá carimbar os desenhos
na tela, basta que você posicione o cursor sobre a figura desejada e selecione-a. No momento em que fizer isso, a janela com os desenhos irá desaparecer, retornando o cursor já com o desenho escolhido, bastando agora que você escolha uma posição na tela e pressione espaço (ou pressione o botão do mouse ou do
Joystick). Pronto, a figura foi carimbada na posição desejada e o seu cursor continua com a mesma figura para que, desta forma, você possa carimbá-la em outro lugar, se assim desejar. Querendo cancelar esta opção, basta ir ao menu principal, e escolher outra.
Carimbar: Nesta opção você poderá carimbar os desenhos
na tela, basta que você posicione o cursor sobre a figura desejada e selecione-a. No momento em que fizer isso, a janela com os desenhos irá desaparecer, retornando o cursor já com o desenho escolhido, bastando agora que você escolha uma posição na tela e pressione espaço (ou pressione o botão do mouse ou do
Joystick). Pronto, a figura foi carimbada na posição desejada e o seu cursor continua com a mesma figura para que, desta forma, você possa carimbá-la em outro lugar, se assim desejar. Querendo cancelar esta opção, basta ir ao menu principal, e escolher outra.
 Contorno: Nesta opção você poderá carimbar o contorno
figuras das figuras, bastando que você selecione o ícone indicado, quando o mesmo entrará em evidência. Para cancelar esta opção, repita o procedimento descrito acima.
Contorno: Nesta opção você poderá carimbar o contorno
figuras das figuras, bastando que você selecione o ícone indicado, quando o mesmo entrará em evidência. Para cancelar esta opção, repita o procedimento descrito acima.
 Ampliado: Nesta opção você poderá carimbar figuras em
modo ampliado, obtendo dsta forma figuras com o dobro do tamanho normal. Posicione o cursor sobre o ícone indicado e o selecione, o mesmo entrará em evidência. Para cancelar a opção repita o procedimento descrito acima.
Ampliado: Nesta opção você poderá carimbar figuras em
modo ampliado, obtendo dsta forma figuras com o dobro do tamanho normal. Posicione o cursor sobre o ícone indicado e o selecione, o mesmo entrará em evidência. Para cancelar a opção repita o procedimento descrito acima.
 5.12 - Saída para a impressora:
5.12 - Saída para a impressora:
 Densidade: Nesta opção você poderá escolher que tipo de
cópia gráfica quer na impressora. Você pode optar por SIMPLES - "S" - ou DUPLA DENSIDADE - "D". Qualquer uma dessas opções irá gerar uma cópia gráfica no formato 512 pontos por linha.
Densidade: Nesta opção você poderá escolher que tipo de
cópia gráfica quer na impressora. Você pode optar por SIMPLES - "S" - ou DUPLA DENSIDADE - "D". Qualquer uma dessas opções irá gerar uma cópia gráfica no formato 512 pontos por linha.
Você poderá escolher uma das opções apenas posicionando o cursor sobre o ícone e selecionando-o. Quando você instala o Sistema Gráfico Aquarela, o modo DEFAULT dele é SIMPLES DENSIDADE. Vale observar o seguinte fato: nas impressoras nacionais, somente o modo de simples densidade
deixa um corte de 32 pontos por linha no lado direito da folha. Isso ocorre pelo simples fato de que as impressoras no modo de simples densidade gráfica possuem 480 pontos por linha.
 Tamanho: Nesta opção você poderá escolher o tamanho da
sua cópia gráfica. Você pode optar pelo tamanho de 40 colunas, ou seja, tamanho pequeno "P" ou 80 colunas, tamanho grande "G" bastando apenas colocar em evidência qualquer um dos dois modos.
Tamanho: Nesta opção você poderá escolher o tamanho da
sua cópia gráfica. Você pode optar pelo tamanho de 40 colunas, ou seja, tamanho pequeno "P" ou 80 colunas, tamanho grande "G" bastando apenas colocar em evidência qualquer um dos dois modos.
 Cores: Nesta opção você poderá selecionar uma das quatro
escala de cores além da escala de cinza normal. Estas escalas são para ajudar você a definir o melhor modo de ter o seu trabalho gráfico impresso com alta qualidade. Após selecionar um dos modos, pressione a barra de espaços (ou pressione o botão do mouse ou do Joystick) para confirmar a impressão ou outra tecla para retornar.
Cores: Nesta opção você poderá selecionar uma das quatro
escala de cores além da escala de cinza normal. Estas escalas são para ajudar você a definir o melhor modo de ter o seu trabalho gráfico impresso com alta qualidade. Após selecionar um dos modos, pressione a barra de espaços (ou pressione o botão do mouse ou do Joystick) para confirmar a impressão ou outra tecla para retornar.
 Pula Linha: Nesta opção você poderá controlar o carro de sua impressora, para que ela salte uma linha cada vez que você selecionar este ícone.
Pula Linha: Nesta opção você poderá controlar o carro de sua impressora, para que ela salte uma linha cada vez que você selecionar este ícone.
 Pula Página: Nesta opção você poderá controlar
o carro de sua impressora, para que ela salte de página cada vez que você selecionar este ícone.
Pula Página: Nesta opção você poderá controlar
o carro de sua impressora, para que ela salte de página cada vez que você selecionar este ícone.
 Estado da Impressora: Este ícone somente tem a finalidade de lhe mostrar
como está a impressora em relação ao micro, se a mesma se encontra desligada, desconectada ou ainda ligada, para sua segurança, pois se a mesma a mesma contiver a informação de desliga ou "DES", significa que a mesma ainda não se encontra pronta para uso. Vale alertá-lo para o seguinte fato: Mesmo com estas informações, o Aquarela poderá liberar qualquer informação para a impressora, via confirmação da barra de espaços. Em todas as impressoras testadas, como as da linha GRAFIX, ELGIN, RIMA,
ELEBRA e EPSON, a resposta deste sinal de LIGADO/DESLIGADO foi positiva.
Estado da Impressora: Este ícone somente tem a finalidade de lhe mostrar
como está a impressora em relação ao micro, se a mesma se encontra desligada, desconectada ou ainda ligada, para sua segurança, pois se a mesma a mesma contiver a informação de desliga ou "DES", significa que a mesma ainda não se encontra pronta para uso. Vale alertá-lo para o seguinte fato: Mesmo com estas informações, o Aquarela poderá liberar qualquer informação para a impressora, via confirmação da barra de espaços. Em todas as impressoras testadas, como as da linha GRAFIX, ELGIN, RIMA,
ELEBRA e EPSON, a resposta deste sinal de LIGADO/DESLIGADO foi positiva.
 5.13 - Comunicação com o usuário:
5.13 - Comunicação com o usuário:
 Limpa a Tela: Nesta opção você pode trocar a cor de fundo,
levando em conta que a sua tela será apagada e renovada para novos trabalhos. Então, sempre que quiser limpar a tela para desenhar um novo trabalho, basta ativar esta opção e escolher a cor de fundo desejada.
Limpa a Tela: Nesta opção você pode trocar a cor de fundo,
levando em conta que a sua tela será apagada e renovada para novos trabalhos. Então, sempre que quiser limpar a tela para desenhar um novo trabalho, basta ativar esta opção e escolher a cor de fundo desejada.
 Cor da Borda: Nesta opção você pode alterar a corda
da borda. Vale lembrá-lo, a cor transparente faz par com a cor da borda, e desta forma podemos usar este artifício para criar lindos efeitos na tela, que podem ser animados via Basic posteriormente.
Cor da Borda: Nesta opção você pode alterar a corda
da borda. Vale lembrá-lo, a cor transparente faz par com a cor da borda, e desta forma podemos usar este artifício para criar lindos efeitos na tela, que podem ser animados via Basic posteriormente.
 Sobre o Autor: Nesta opção você será informado
quanto ao autor do programa, a versão do mesmo e o nome da Empresa responsável pelo projeto. Obviamente o nome da pessoa que fez adaptações não constam desta caixa pois ela não tinha interesse em adulterar o software.
Sobre o Autor: Nesta opção você será informado
quanto ao autor do programa, a versão do mesmo e o nome da Empresa responsável pelo projeto. Obviamente o nome da pessoa que fez adaptações não constam desta caixa pois ela não tinha interesse em adulterar o software.
 Visualizar: Nesta opção você poderá visualizar completamente a tela, pois o menu ocupa a parte superior do vídeo; para eliminá-lo temporariamente basta selecionar esta opção.
Visualizar: Nesta opção você poderá visualizar completamente a tela, pois o menu ocupa a parte superior do vídeo; para eliminá-lo temporariamente basta selecionar esta opção.
 Liga Régua: Este ícone apresenta a régua no vídeo,
com escalas de 8 em 8 pontos e que também se movimenta pela tela de 8 em 8 posições, para o mapeamento das cores. Para mover a régua, use as setas presentes neste mesmo menu.
Liga Régua: Este ícone apresenta a régua no vídeo,
com escalas de 8 em 8 pontos e que também se movimenta pela tela de 8 em 8 posições, para o mapeamento das cores. Para mover a régua, use as setas presentes neste mesmo menu.
 Desliga Régua: Esta ícone faz justamente o inverso, desligando
a régua.
Desliga Régua: Esta ícone faz justamente o inverso, desligando
a régua.
 Cor da Régua: Este ícone serve para trocar a cor da régua
pois, conforme a cor de fundo da tela, pode ficar difícil (ou mesmo impossível) observá-la. Esta função funciona somente quando a régua está presente no vídeo.
Cor da Régua: Este ícone serve para trocar a cor da régua
pois, conforme a cor de fundo da tela, pode ficar difícil (ou mesmo impossível) observá-la. Esta função funciona somente quando a régua está presente no vídeo.
 Inicializa Régua: Este ícone serve para inicializar a régua
do lado esquerdo do vídeo, com a cor branca e também só funciona quando a régua está ativa.
Inicializa Régua: Este ícone serve para inicializar a régua
do lado esquerdo do vídeo, com a cor branca e também só funciona quando a régua está ativa.
 5.14 - Movimentação / Scroll da tela:
5.14 - Movimentação / Scroll da tela:
Para executá-lo, basta digitar: CONVTELA, responder as perguntas que lhe serão feitas (nome da tela a converter e nome a gravar após a conversão); não cometa enganos, o Convtela é um programa simples e sem consistência de erros. Caso você digite alguma coisa errada, a única forma
de sair do programa será resetando o micro.
Não nos responsabilizaremos porém, por danos causados em decorrência de mau uso ou falta de cuidados mínimos com o material.
Após ter expirado o prazo de garantia do seu disco e caso a sua cópia venha apresentar
algum problema, nos envie sua cópia para análise. Se necessário serão cobrados um novo disco e as despesas postais para devolução do material.
Esta garantia perderá totalmente a validade se forem constatados vestígios de qualquer
gravação no disco original. Portanto:
"NUNCA USE O DISCO ORIGINAL PARA GRAVAR QUALQUER TIPO DE DADOS"
Durante o período de vigência desta garantia será dado ao usuário deste
software o direito de consultas com o autor e a atualização da versão.
Uma nova cópia lhe será fornecida em substituição à antiga, mediante
o envio da cópia e do pagamento de uma taxa de serviço e despesas de remessa (que serão oportunamente fixadas).
CX. POSTAL - 2861
SÃO PAULO / SP
CEP - 01051
- CGC 59.519.819/0001-02 -
CX. POSTAL - 2861
SÃO PAULO/SP - CEP 01051
- Mantenha-os em lugar seguro, livres de poeira e umidade. Em cidades à beira mar, a salinidade e o excesso de calor
são inimigos fatais, cuidado.
- Mantenha-os longe de qualquer tipo de fonte emissora de interferência eletromagnética.
- Jamais dobre ou escreva sobre seus disquetes.
Back to Top
|
Last update on May 25, 1999.
Author's E-mail:Daniel Caetano |
User # |